The design of GMP to-do lists means you can customize your weekly and daily layouts to a whole new level. The clean lines invite you to section off your to-do lists to your liking so you can keep all your tasks organized according to the categories they belong in.
Create custom to-do lists in your GMP planners
Below is an example of what you'll achieve by following this quick tutorial. Watch how the plain to-do list transforms into neatly categorized lists so you can sort your tasks! Shown here is the Landscape Time Planner with Black + Gold tabs with the included Everyday Digital Stickers, which you can also purchase separately here.

What do I need to download/install?
The header font used in the planner is Poppins Regular, which you can install for free. Make sure you also have a font-installer app on your tablet as well. Something like iFont (also free) works very well. Save/export the downloaded Poppins font file to iFont and follow the instructions in that app to get it on your device!
The notetaking/PDF application featured in this post is GoodNotes 5, which is the go-to app for digital planners who use the iPad. However, the following steps are essentially replicable in any notetaking app (even on Android!) since all you have to do next is a draw some lines and type in some words!
How do I draw a line to section off the list?
Most notetaking apps allow you to draw a straight line just by selecting a line/shapes tool or by drawing and holding. In GoodNotes 5, select the shape tool in the toolbar and draw a black line using a 0.3 mm ballpen. You may have to play around with the pen sizes in other applications. It is recommended to use a non-pressure sensitive pen so that your line is consistent in size from beginning to end.
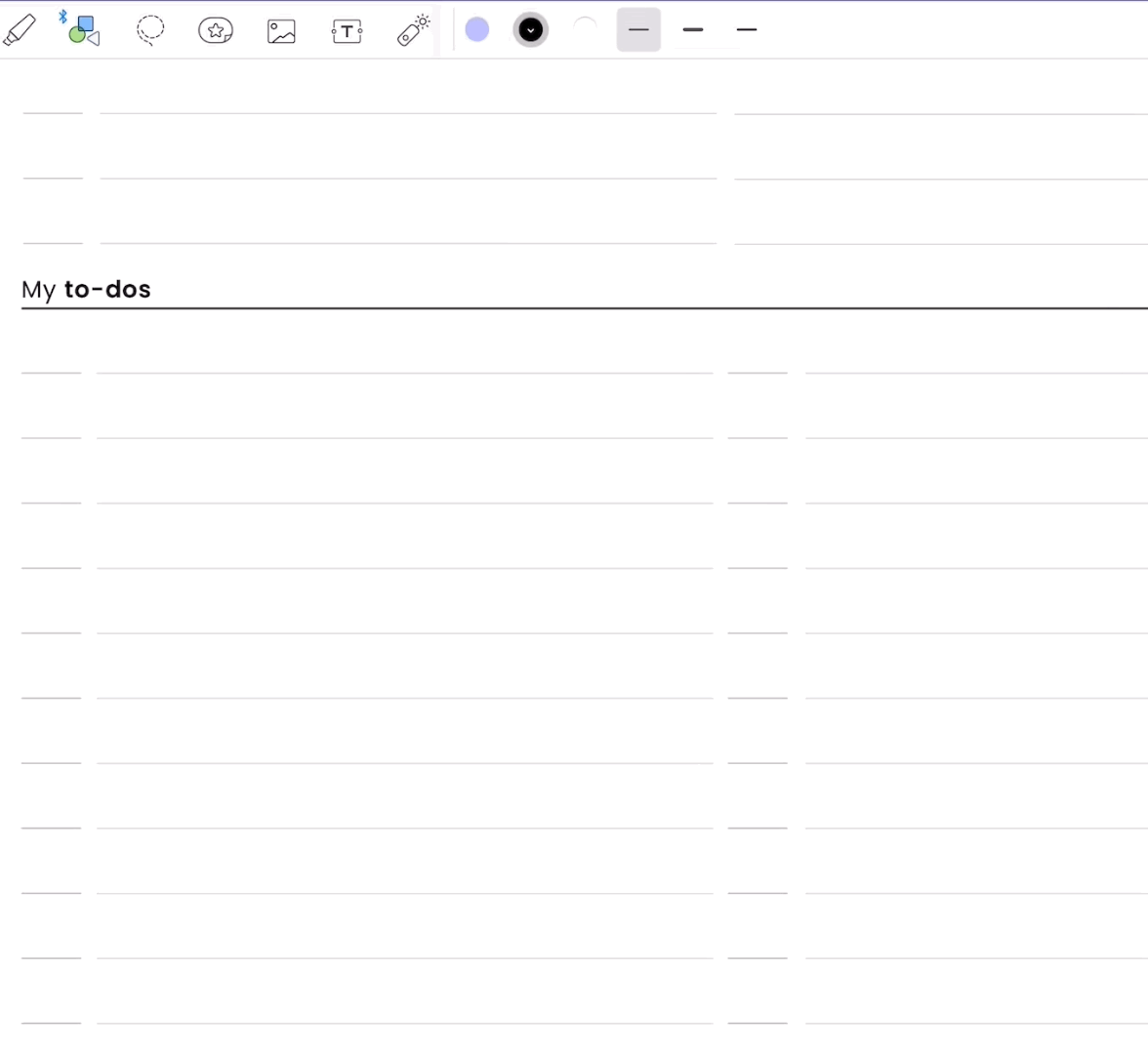
Typing in your categories
Remember the font you installed? This is where it comes in handy! Tap the Text tool in your notetaking app and select Poppins Regular as your font. In GoodNotes 5, the font size should be set at 20 to match the rest of the default planner headings. Simply type in the name of your category and move it so that it sits just a teeny bit above the line you drew.

If you're making multiple categories, it's best to copy the custom heading and line now and then paste it and move it. Any earlier and you'd have to re-do this step of positioning the text and fumbling with the font!


Your custom categories are all done!
This is one of the million reasons why digital planning is so great (I know, I know, headers are possible on paper planners, too, but at least we can copy, paste, delete, and use fonts?)
If you encounter any issues creating your custom categories, don't hesitate to reach out to hello@goodmondays.ca for some assistance!

5 comments
Thanks im new here! 🤍🤍
Very useful!! It allows for so much flexibility ❤️ Absolutely love it so thank you! :) As Sarah in comments I also added “university” section, along with “home”
made a “university”, “work”, and “self care” section on mine. in love with how it looks. the functionality of your planner is just chefs kiss
I’m so excited to try this! Previously, I was using the GMP digital stickers to label my sections in my planner. This method will free up more line space and keep everything looking uniform. Thanks for sharing this, Janice!
This is what I’ve been waiting for!!! Thank you! Love your planner!
Leave a comment